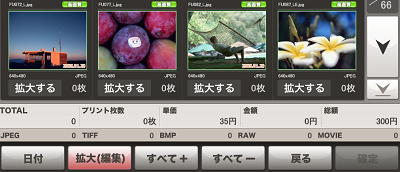⑥画像の編集
| 拡大(編集)画面を表示する |
|---|
|
写真のトリミングや拡大・縮小・回転などを行いたい場合は「拡大(編集)」ボタンを押し、 |
| ↓ |
|
この画面では画像や文字について様々な操作ができます。 ※操作できる内容は、商品によって異なります。 |
| 画像や文字を移動する |
|---|
|
「移動」タブを選択すると、関連するボタンが表示されます。 |
| 画像や文字を拡大・縮小する |
|---|
|
「サイズ」タブを選択すると、関連するボタンが表示されます。 |
| 画像を回転する |
|---|
|
「回転」タブを選択すると、関連するボタンが表示されます。 |
| 文字を編集する |
|---|
|
「文字」タブを選択すると、関連するボタンが表示されます。 新規に文字を追加したい場合は「新規」ボタンを押します。 |
| ↓ |
|
「新規」「編集」ボタンを押すと、文字入力画面が表示されます。 表示したい文字を入力してください。 |
|
「サイズ・色など」ボタンを押すと、「フォント」「サイズ」「字体(ボールド、イタリック)」「文字色」「縁色」などが変更できます。 編集が完了しましたら「決定」ボタンを押してください。 |
| フレームや背景の色・デザインを変更する |
|---|
|
「装飾」タブを選択すると、関連するボタンが表示されます。 |
| ↓ |
|
「フレーム色変更」「背景色変更」ボタンを押すと、「カラーパレット」が表示されます。 全ての画像の「背景色」「フレーム色」を一括して変更する場合は、「他のすべての画像にも適用する」ボタンをあらかじめ押してから、色を選択してください。 |
|
「フォトブック」の場合は、フレームのデザインも一覧から選択することができます。 |
| セピア・モノクロ・画像の明るさ |
|---|
|
「その他」タブを選択すると、関連するボタンが表示されます。 操作したい画像をクリックしてから、「白黒」「セピア」「明るく・暗く」ボタンで画像を調整してください。 |
| 画像の追加・変更・削除(名刺プリントのみ) |
|---|
|
「画像」タブを選択すると、関連するボタンが表示されます。(名刺プリントのみ) |
|
「新規」「変更」ボタンを押すと、画像一覧画面が表示されますので、画像を選択してください。 |
⑤画像の選択←前へ